Cara Setting Remote Desktop Connection Pada Windows 7 dan Windows 8.1
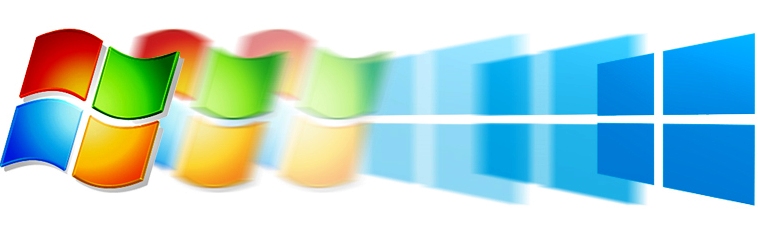
Jika saat ini Anda menggunakan #komputer yang berbasis windows, Anda bisa Connect dengan computer lain menggunakan layanan Remote Desktop Connection. Pada tutorial ini, kami akan menunjukan kepada Anda cara menghubungkan dari windows 7 dan windows 8.1 ke komputer atau device lain yang berbasis windows dan Remote Desktop Connection nya suda diaktifkan.
CATATAN: sebelum benar-benar mengaplikasikan tutorial ini, pastikan bahwa Anda sudah mengaktifkan Remote Desktop Connection pada komputer yang ingin Anda hubungkan. Dan juga, langkah-langkah yang dijelaskan dalam tutorial ini bisa untuk windows 7 dan windows 8.1, namun sebagian besar screenshot yang akan kami gunakan diambil dari windows 8.1.
Cara Memulai Remote Desktop Connection
Jika Anda menggunakan windows 7, maka Anda dapat memulai Remote Desktop Connection client dari Start Menu. Arahkan kursor anda pada grup Accessories dan klik shortcut Remote Desktop Connection.
Jika anda menggunakan windows 8.1, Anda dapat memulai Remote Desktop Connection dari Start screen. Pertama-tama, buka Apps view. Kemudian, kemudian gerakkan kursor ke pojok kiri bawah layar dan klik gambar panah yang mengarah ke bawah. Jika anda menggunakan touch screen, geser layar anda dari bawah ke atas.
Cari client Remote Desktop Connection dan klik untuk memulai. Anda bisa menemukannya pada bagian windows accessories.
Cara yang sedikit lebih cepat untuk memulai client Remote Desktop Connection adalah dengan menggunakan kolom search. Untuk melakukannya, pindah ke start screen dam ketik kata “remote”. Kemudian, klik hasil pencarian: Remote Desktop Connection.
Dengan menggunakan salah satu cara tersebut, client Remote Desktop Connection akan terbuka. Kemudiankamu bisa mengetik nama komputer yang ingin dihubungkan dan langsung Connect. Tapi sebelumnya, mungkin anda harus mengubah beberapa pengaturan terlebih dahulu. Baca bagian selanjutnya untuk mengetahui cara mengatur Remote Desktop Connection.
Cara Mengatur Remote Desktop Connection
Untuk mengatur Remote Desktop Connection supaya bekerja sesuai yang anda inginkan, perluas preferensinya dengan cara mengklik Show Options.
Tab general tersedia pilihan untuk mengubah nama komputer dan nama user. Computer Name adalah nama computer yang ingin dihubungkan di dalam network. Jika Anda ragu untuk menentukan nama komputer, Anda bisa melihatnya di System Properties pada komputer yang ingin diremote. Dan jika sulit Connect bila menggunakan nama computer, gunakan saja local IP address komputer host tersebut.
Pada bagian username, ketik nama user dari akun administrator yang ada pada komputer yang ingin diremote. Atau bisa juga menggunakan akun user standar “standard user account”, yang sudah diaktifkan untuk Remote Desktop Connection.
CATATAN: pada screenshot berikut, Anda akan melihat user name yang di format menjadi MicrosoftAccount\username atau ComputerName\username, tergantung pada user account type pada remote computer atau device. Anda tidak harus mengetik dengan format seperti ini, tapi Remote Desktop Connection akan mengubahnya menjadi seperti itu ketika Anda telah menyimpan connection setting anda.
Pada tab display anda bisa sedikit mengubah beberapa pengaturan video. Dengan mengubah ukuran layar pada “screen size” dan kedalaman warna pada “color depth”, anda bisa meningkatkan performance komputer anda ketika connect.
Pada tab local resources, anda bisa mengatur audio, keyboard, dan alat-alat tambahan.
Jika anda klik setting pada bagian remote audio, anda dapat memilih antara memutar ulang audio melalui remote machine, client machine, atau tidak kedua-duanya. Anda juga bisa mengaktifkan perekam suara melalui client machine.
Pada bagian keyboard, anda mempunyai 3 pilihan untuk mengubah layar menjadi fullscreen atau tidak denganwindows key combinations (ALT+TAB dan CTRL+ALT+DEL). Contohnya ketika komputer anda sedang berada dalam keadaan full screen dan anda menekan tombol ALT+TAB, anda bisa berpindah windows pada komputer yang diremote.
Tetapi jika sedang berada pada mode window, ALT+TAB hanya akan memindahkan windows pada komputer anda. Anda bisa mengubah ini sehingga windows key combinations hanya bisa dikenali oleh client machine atau host machine.
Yang terakhir, anda dapat memilih pengaturan untuk local devices and recources. Secara default, anda dapat berbagi clipboard antara dua pc yang saling berhubungan (contohnya copy dari host dan kemudian dipaste kepada client) dan print document dari host PC menggunakan printer yang Connect ke client PC.
Anda juga bisa berbagi devices dan resources lainnya, seperti hard drivers. Klik more untuk melihat lebih banyak pilihan. Jika anda pilih check drives, anda akan bisa memilih drive dan volume mana yang ingin anda bagi pada host machine. Pilihan-pilihan ini terdapat pada bagian tsclient di host machine, yang ada pada bagian network dari file explorer anda untuk windows 8.1, atau windows explorer untuk windows 7.
Tab programs berguna untuk menjalankan program tertentu ketika Connect dengan remote machine. Anda kemudian dapat menjalankan “single programs” pada remote computer, tanpa harus melalui windows explorer. untuk mengaktifkan fitur ini, beri tanda check list pada kotak “Start the following program on connection” dan enter program path dan filename. Jika anda ingin memulai dari sebuah folder untuk bekerja, ketik di dalam kotak kedua.
Tab experience berguna untuk sedikit lebih banyak mengubah pengaturan anda untuk performance yang lebih baik. Misalnya, akan lebih baik jika desktop background, menu dan window animations dihilangkan karena mereka tidak berguna untuk sebagian besar task yang akan anda lakukan remotely.
Anda juga bisa menghilangkan font smoothing untuk membuat text sedikit lebih mudah dibaca, khususnya ketika ukuran layar diubah. Anda juga bisa menugaskan Remote Desktop Connection untuk memilih pengaturan terbaik berdasarkan connection speed pada drop-down menu.
Tab advanced memberikan pilihan tambahan. Di sini anda bisa mengubah cara server authentification bekerja. Biasanya Remote Desktop Connection akan memeriksa, untuk memastikan bahwa server name pada certificate cocok dengan computer name yang anda gunakan untuk memulai connection. Jika mereka tidak cocok, anda akan diperingatkan sebelum Connect. Jika Anda ingin melewati pesan ini, Anda dapat memilih “Connect and don’t warn me”. Ini akan berguna jika anda menggunakan IP address agar bisa Connect pada remote machine.
Jika itu permasalahannya, authentification akan selalu gagal, karena remote computer tidak bisa mengenalkan dirinya sendiri kepada server. Atau anda bisa memilih “Do not connect” jika server authentification gagal, yang akan membatalkan connection tanpa memperingatkan anda terlebihdahulu saat server name tidak cocok.
Yang terakhir, Anda juga bisa mengatur pengaturan Remote Desktop Gateway anda, dengan cara mengklik tombol setting pada kolom “Connect from anywhere”. Remote Desktop Gateways digunakan untuk connecting pada corporate networks atau Virtual Private Networks (VPNs), dari luar area network ini.
Contohnya, seandainya Anda berada di rumah dan anda ingin Connect pada desktop yang ada di kantor melalui Remote Desktop Connection, anda mungkin harus menggunakan Remote Desktop Gateway. Hubungi network administrator Anda, untuk mencari tahu cara setting pengaturan-pengaturan ini.
Cara Menghubungkan PC Menggunakan Remote Desktop Connection
Setelah Anda memilih semua pengaturan yang Anda inginkan, anda dapat menyimpan pengaturan Anda pada tab general dan klik connect.
Ketika connecting, Remote Desktop Connection akan memberikan beberapa peringatan. Yang pertama meminta Anda untuk memastikan bahwa Anda mempercayai komputer tujuan connecting Anda. Akhiri pesan ini dengan klik connect. Jika anda tidak ingin diingatkan setiap kali anda Connect dengan mesin ini, anda bisa beri tanda check list pada “Don’t ask me again for connections to this computer”.
Kemudian Anda akan diminta untuk mengetik password anda. Gunakan password yang biasanya Anda gunakan untuk login locally.
Jika tadinya Anda menggunakan IP address untuk connect, anda akan mendapatkan pemberitahuan bahwa server name pada certificate tidak cocok dengan computer name yang sudah Anda gunakan. Ini juga bisa terjadi jika telah terjadi kesalahan pada penggunaan huruf besar saat mengetik computer name. selama certificate name yang ditampilkan dapat kamu kenali, anda bisa klik yes dengan aman dan melanjutkan.
Setelah connecting, Anda akan melihat remote machine dalam windownya sendiri. Untuk memberikan focus keyboard dan mouse kepada remote machine, klik di dalam window atau ubah menjadi full screen. Untuk mengakhiri connection, cukup dengan cara menutup window.
Pada saat Anda Connect lagi, anda bisa menghemat waktu untuk memulai Remote Desktop Connection dengan cara klik kanan pada komputer yang anda ingin connect dalam panel network yang berasal dari File/Windows Explorer dan memilih “Connect with Remote Desktop Connection”.



0 komentar: