Cara Remote Control Windows PC dari Windows Phone
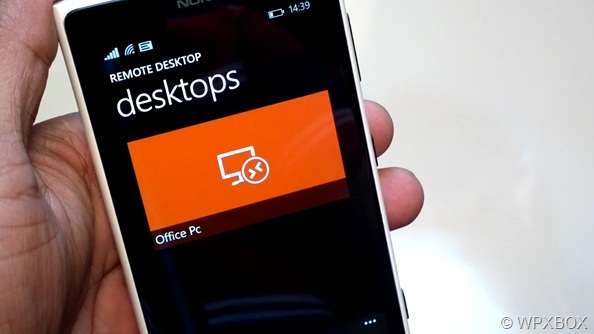
Apakah Anda pernah membayangkan bisa mengendalikan Windows PC atau laptop dengan menggunakan Windows Phone? Bukankah akan sangat menyenangkan jika bisa duduk di sofa sambil memutar video atau music yang ada di komputer anda tanpa menyentuhnya? Atau ingin bisa mematikan komputer anda dari tempat tidur?
Semuanya ini dan ada lebih banyak hal lagi yang bisa anda lakukan jika anda menggunakan remote control app. Untungnya, Windows Phone Store menawarkan beberapa #aplikasi yang sama seperti ini. Dan yang terbaik adalah PC Remote. Itulah sebabnya kami memutuskan untuk membahas dan memberitahu cara kerjanya.
Yang Perlu Diketahui Tentang PC Remote untuk Windows Phone
Sebelum kita mulai membicarakan app yang sebenarnya, ada beberapa hal yang perlu anda ketahui:
1. Supaya windows phone dan komputer Anda bisa saling berkomunikasi satu sama lain, mereka harus terhubung pada network yang sama. Ini sama juga artinya menghubungkan komputer dan smartphone Anda pada router yang sama. Komputer bisa terhubung melalui kabel Ethernet atau Wi-Fi. Tentunya Windows Phone Anda akan connect melalui Wi-Fi.
2. Komputer yang ingin anda remote control harus menjalankan server program yang berfungsi sebagai penghubung kepada device lain di dalam network. Server program ini disebut PC Remote Server, dan bisa di unduh dari website resminya.
3. Pada windows phone anda, anda harus menginstal PC Remote App, yang bisa didapatkan di Store. App ini juga tersedia dalam pro version, yang menawarkan lebih banyak fitur.
4. Seperti yang sudah kita lihat, ada dua versi dari PC Remote: yang satu gratis dan yang lainnya lagi berbayar. Versi gratis “Free version” memiliki banyak fitur seperti mouse dan keyboard control, remote desktop, volume control, computer power control seperti shutdown, sign out atau sleep danada banyak custom remote untuk hal-hal yang berhubungan dengan #Youtube, Windows Media Center, iTunes, VLC atau Netflix.
Pada versi berbayar “paid version” – PC Remote Pro – tidak ada iklan dan penawaran additional features seperti Windows 8.1 gestures, custom remote, file transfer antara komputer dan smartphone Anda, atau multiple monitor support.
Cara Mengatur PC Remote Server pada Komputer Berbasis Windows
Sebelumnya Anda harus mengunduh dan install PC Remote Server pada komputer Anda.
Saat pertamakali menjalankan server, jika windows firewall aktif, mungkin Anda akan diminta untuk memberikan izin supaya PC Remote Server bisa berkomunikasi pada network Anda. Klik Allow access.
Ada sejumlah tab pada window server, masing-masing memilik beberapa pilihan. Tapi, beberapa diantaranya hanya berguna jika Anda akan menggunakan apps lain dari publisher PC Remote atau jika anda menggunakan paid version dari app ini.
Karena tujuan dari panduan ini hanya untuk menunjukan cara melakukan remote control komputer anda, kami tidak akan membahas secara terperinci tentang masing-masing pengaturan yang tersedia di sini. Karena untuk melakukan remote control PC anda, bisa dengan hanya menggunakan pengaturan awal “default setting”. Jadi, tanpa membuang waktu minimize program server dan lanjutjan pada bagian selanjutnya dari artikel ini.
Cara Menggunakan PC Remote App untuk Windows Phone
Langkah pertama yang dilakukan pada windows phone Anda adalah mengunduh dan install app nya. Seperti yang sudah kami tunjukkan pada bagian pertama dari panduan ini, bisa didapatkan di Store Windows Phone Anda.
Pada gadget Anda, tunjuk bagian Apps list, kemudian klik untuk membuka PC Remote.
Anda akan disambut dengan penjelasan singkat mengenai app tersebut. Klik next sehingga Anda sampai pada layar utama aplikasi.
Pada layar utama, aplikasi secara otomatis akan mencari dan menampilkan semua komputer di jaringan Anda yang menjalankan PC Remote Server.
Jika Anda tidak dapat menemukan komputer Anda, maka Anda dapat menambahkannya secara manual. Klik kolom plus pada bagian bawah layar. Ini akan membuka layar baru, di mana Anda dapat memasukkan IP address dari komputer yang ingin anda hubungkan. Masukkan IP nya dan klik add.
Kembali ke computers screen, klik komputer yang ingin dihubungkan. Ketika Windows Phone terhubung ke komputer Anda, Anda akan mendapatkan akses ke sebuah layar baru: Controls, Featured Apps danMedia Controls.
Bagian yang yang paling mencuri perhatian kita adalah layar Controls. Ini adalah tempat di mana Anda akan menemukan semua remote controls. Untuk menggunakan salah satu control yang tersedia, klik nama mereka. Sebagai contoh, jika Anda ingin menggunakan mouse pada komputer anda, klik mouse. Atau jika Anda ingin mematikan komputer Anda, klikPower Controls.
Setiap control yang tersedia akan memungkinkan anda untuk melakukan berbagai hal pada komputer, dan kemudian akan menampilkannyapada phoneanda. Sebagai contoh, Mouse Control akan mengubah layar pada phone Anda menjadi touchpad.
Contoh lain: jika anda memilih untuk menggunakanKeyboard ControlAnda akan mendapatkan dua layar,yang satu menyediakan text keys dan yang satu lagi untuk special keys seperti F1, sampai F12, Home, Page Up, Page Down, dan lain-lain.
Pada layar Media controls, Anda akan menemukan beberapa customremote control yang berguna untuk berinteraksi dengan media player yang diinstal pada komputer Anda. Anda dapat mengontrol aplikasi seperti Windows Media Player, iTunes atau Winamp.
Misalnya, Winamp remote control akan memberikan satu set kontrol dasar yang dapat Anda gunakan hanya pada Winamp.
Pada layar featured appstersedia pilihan remote control untuk program tertentu di komputer Anda, seperti: YouTube, PowerPoint atau Windows Media Center.



0 komentar: