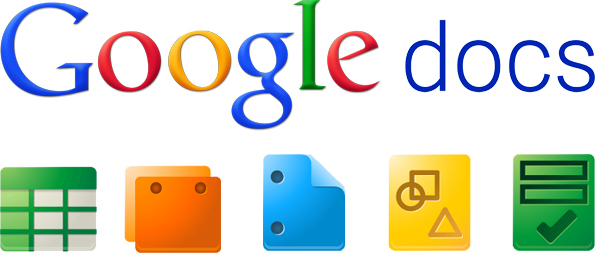
Google Docs sebenarnya adalah alternatif dari Microsoft Office jika kalian tidak keberatan mengerjakan segalanya melalui browser, tetapi jika kalian tidak selalu terkoneksi dengan #internet, tentu pada awalnya kalian akan berfikir bahwa aplikasi gratisan dari Google ini tidaklah dapat memenuhi kebutuhan pekerjaan kalian.
Adalah Google Chrome yang memiliki
kemampuan menjalankan Google Docs secara offline, hanya dengan sejumlah
langkah yang mudah anda dapat menggunakan seluruh fitur dari Google Docs
untuk membantu semua pekerjaan anda, bahkan jika anda sedang offline.
Dan lebih hebatnya, meskipun bekerja secara offline, semua perubahan
yang anda lakukan dapat secara otomatis tersimpan secara online saat
internet anda terkoneksi kembali.
Pada tutorial ini, saya akan menunjukkan
sejumlah cara untuk menggunakan Google Docs secara offline, dan
menjelaskan bagaimana untuk mensinkronisasikan dokumen-dokumen Anda, dan
bagaimana untuk dapat menggunakan file-file dari berbagai akun #Google yang anda miliki dalam satu komputer saja, ditambah hal-hal yang harus anda perhatikan jika bekerja secara offline.
Mengkonfigurasi Google Docs
Syarat untuk menggunakan Google Docs
secara offline adalah menggunakan browser Google Chrome, dan untuk
mendapatkan hasil yang terbaik, kalian harus selalu menggunakan Google
Chrome yang up to date. Google Chrome biasanya akan melakukan update
secara otomatis, namun untuk memastikannya, anda dapat masuk ke halaman
“about chrome” di menu bar, dan browser akan melakukan pengecekan jika
menemukan update dan menginstallnya. Dan tentu saja, jika kalian
menggunakan Chromebook, browser kalian sangatlah sempurna untuk bekerja
dengan Google Docs secara offline.
Buka Spoiler »
Sekarang kita buka drive.google.com
melalui Chrome dan masuk ke akun kalian. Di kolom bagian kiri pada
halaman Drive, klik More. Ini akan menunjukkan pilihan Offline. Klik
offline untuk memulai konfigurasi.
Buka Spoiler »
Terdapat dua cara untuk mengaktifkan
fitur Offline. Pertama, kalian harus menginstall Google Drive Chrome
App. Klik tombol yang tersedia untuk memulai proses instalasi. Aplikasi
ini akan terinstall pada browser Chrome anda, bukan pada komputer.
Buka Spoiler »
Langkah selajutnya adalah klik tombol
Enable Offline. Ini akan mengaktifkan fitur offline dan mulai
mendownload file-file yang anda miliki ke dalam komputer. Lama tidaknya
proses ini tergantung seberapa banyak file yang anda miliki. Ketika
sudah selesai, kalian akan melihat file-file kalian di komputer kalian.
Melakukan Editing Secara Offline
Kapan saja kalian terkoneksi ke
internet, Google Drive akan secara otomatis mensikronisasikan pekerjaan
kalian secara real-time. Kalian tidak perlu khawatir mengenai perbedaan
antara file yang diedit melalui offline dan online.
Ketika kalian tidak dapat koneksi internet sama sekali, kalian dapat mengupload file-file kalian ke drive.google.com/#offline. Fitur ini akan mensikronisasikan file-file kalian tanpa harus upload satu persatu.
Google Docs dalam mode offline bekerja
secara penuh layaknya mode online. Klik menu File untuk membuka
pekerjaan kalian dan mulailah melakukan editing. Perubahan yang kalian
lakukan akan disave setiap detik. Pada bagian atas akan terlihat icon
Petir berwarna abu-abu, menunjukkan bahwa kalian sedang bekerja secara
offline.
Buka Spoiler »Hal-hal yang Harus Diperhatikan
1. Spreadsheets OfflineKetika menggunakan spreadsheets secara offline, hanya dokumen-dokumen yang dibuat menggunakan spreadsheets versi terbaru saja yang dapat diedit, sedangkan dokumen-dokumen yang dibuat menggunakan spreadsheet sebelum desember 2013 hanya dapat dilihat saja.
Tidak ada cara yang lebih mudah untuk mengatasi hal ini kecuali copy dan paste data dari spreadsheet lama tersebut ke dokumen spreadsheet yang baru. Jangan lupa untuk menghapus file spreadsheet yang lama tersebut untuk menghindari terjadinya duplikasi.
Buka Spoiler »
2. Bekerja Dengan Banyak Akun
Jika anda tidak menggunakan komputer
pribadi, maka data-data anda bisa bergabung dengan pengguna Google yang
lain. Untuk mengatasi hal ini, gunakan fitur Users pada Google Chrome.
Ini memungkinkan anda untuk menghindari browser anda melakukan
sinkronisasi data pada akun google yang lain yang digunakan dalam
browser yang sama.
Klik ikon Settings yang terletak di
posisi kanan atas dari toolbar Chrome, lalu dibawah Users klik Add New
User. Pilih icon dan tentukan name Anda.
Buka Spoiler »Untuk menggunakan akun, klik ikon user di kanan atas dari browser Anda.
Buka Spoiler »
3. Fitur Yang Hilang
Google Docs diciptakan untuk bekerja melalui cloud menggunakan koneksi internet. Ketika memasuki mode offline, kalian tetap akan mendapatkan semua fitur inti yang diperlukan namun ada beberapa fitur yang hilang, diantaranya:
• Spell checking
• Menambah gambar
• Melakukan printing
• Berbagi dan mengirimkan file
• Download file
• Add-ons
Cara Lainnya
Ada cara yang lain untuk melakukan
editing file-file Google Docs secara offline, yakni dengan
mendownloadnya dan melakukan editing pada word processor yang anda
miliki di komputer.
Untuk melakukan ini, anda hanya perlu klik File > Download as dan pilih format yang diinginkan.
Buka Spoiler »
Untuk re-upload file yang telah direvisi
di komputer Anda, cukup upload file tersebut kembali ke Drive, dan akan
terkonversi secara otomatis ke format Google Docs. Sebaiknya hapus file
yang lama agar tidak menjadi bingung.
Buka Spoiler »Kesimpulan
Dengan adanya fitur offline ini, kalian
tidak perlu khawatir bingung bekerja jika tidak memiliki koneksi
internet. Dan ketika koneksi internet kalian telah pulih kembali, ia
akan tetap bekerja secara normal dan tidak perlu khawatir terjadi
duplikasi data.




0 komentar: